If you’re like many Window’s users, you rely on the Alt-Tab key combination to quickly switch between open windows. But what do you do when Alt-Tab suddenly stops working? In this article, I’ll show you how to fix the Alt-Tab problem, so you can get back to using Window’s the way you’re used to.
If you’re noticing that the Alt-Tab function is no longer working in Windows, there are a few potential fixes you can try. First, make sure that the “Enable Aero Peek” option is turned on in your system settings. If that doesn’t fix the problem, you can try restarting your computer or running a system scan for malware.
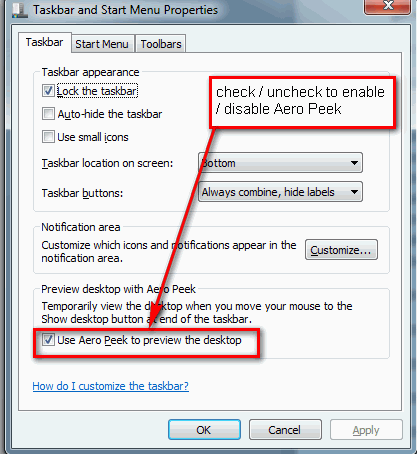
If you’re still finding the issue with the Alt-Tab key then there are a few possible fixes you can try. In this article; I’ll go over three potential solutions that should help get Alt-Tab working again on your Windows computer.
3 Potential Solutions to fix Alt-Tab Problem:
- One potential solution is to simply restart your computer. This can often resolve any minor software glitches that may be causing the Alt-Tab function to act up.
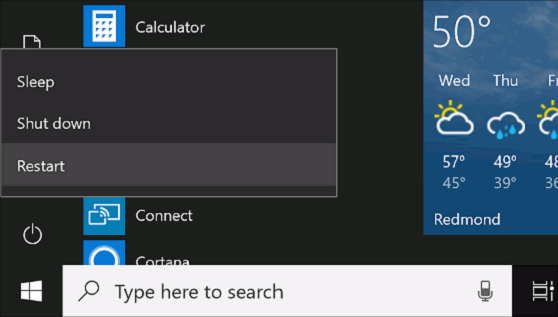
- If restarting your computer doesn’t work, another potential fix is to use the Window’s Task Manager to close any applications that may be causing the issue. To do this, press Ctrl+Shift+Esc to open the Task Manager, find the problematic application in the list, and click “End Task.”
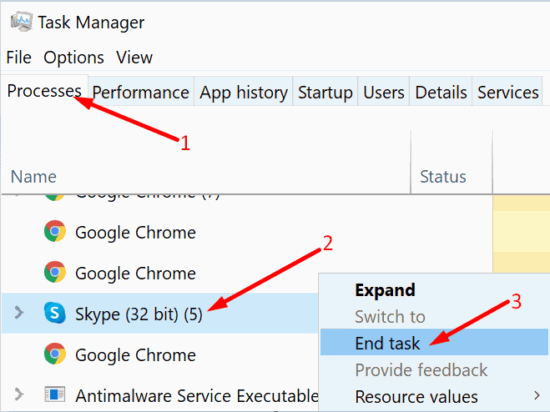
- If you’re still having trouble with Alt-Tab after trying the above solutions, you may need to reset your computer’s settings. To do this, go to the Start menu and type “Reset this PC.” This will bring up the option to reset your system to its default settings. Keep in mind that this will remove any customizations you’ve made to your computer, so you’ll want to back up your files before proceeding.
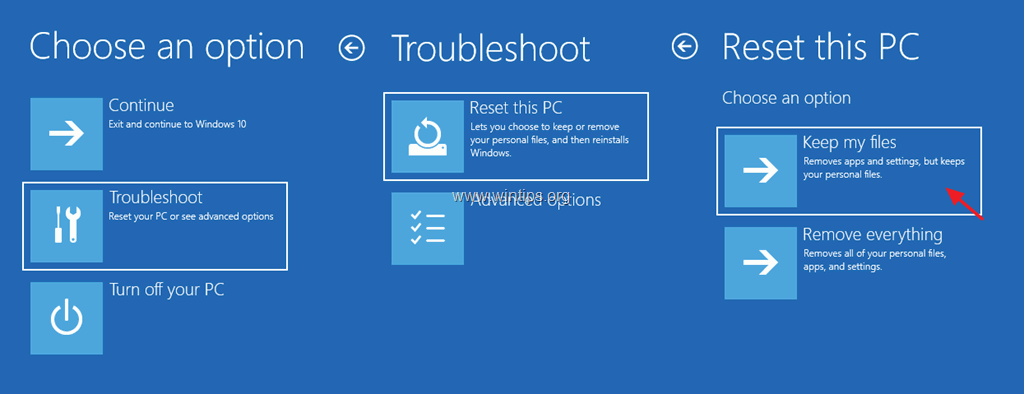
Alt-Tab Problem in Windows
To solve the issue, you should follow the following steps:
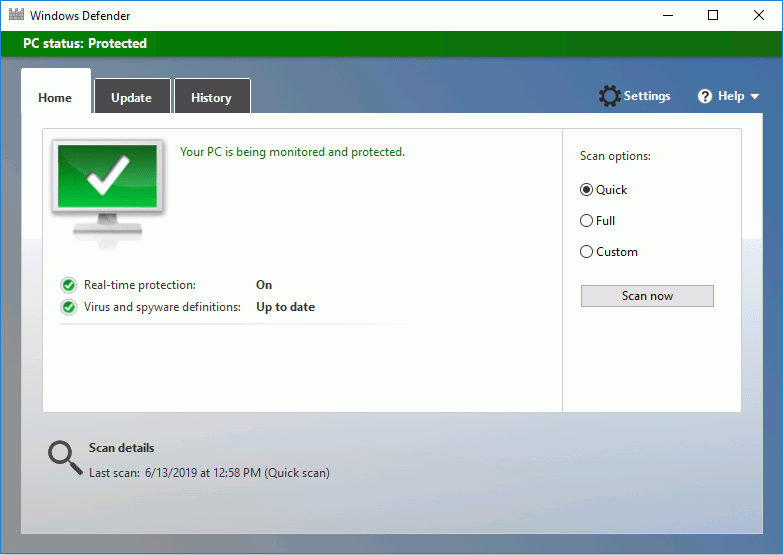
- Open the Start Menu
- Type “window’s defender”
- Click on Window’s Defender
- Click on the “Scan” button
Alt-Tab Problem in Mac
To solve the issue, you should follow the following steps:
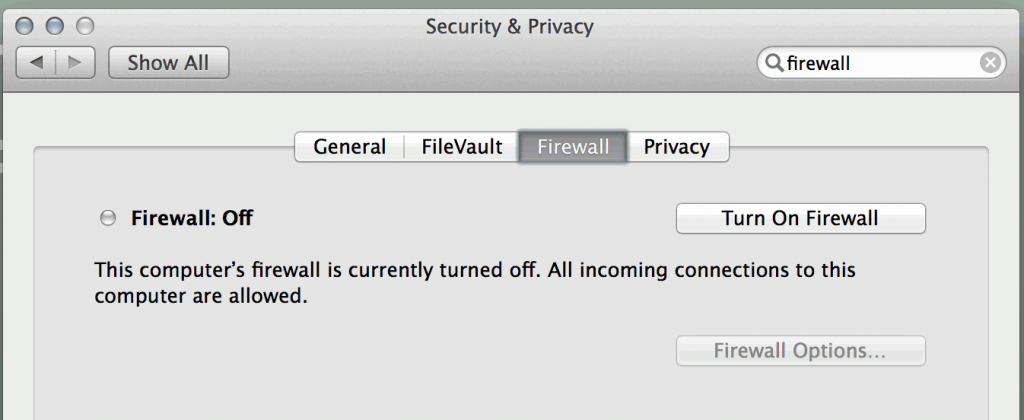
- Open the System Preferences
- Click on the “Security & Privacy” icon
- Click on the “Firewall” tab
- Click on the “Turn on Firewall” button
Follow the steps above to fix the issue.
Final Thoughts
If Alt-Tab isn’t working properly on your Window’s computer, there are a few potential fixes you can try. Restart your computer or use the Window’s Task Manager to close any problematic application that may resolve the issue. If you’re still having trouble, you can try resetting your system to its default settings. I hope these solutions; that I mentioned above will help you fix your problem.
Hey! Do you have another problem related to HP Hotkeys UWP Service then you should check out the link given below:



