
When people have problems with wi-fi connection in Windows 11, they disable and enable wi-fi and if the problem persists, they reset the wi-fi in Windows11.
This article will help you to learn how can you enable and disable wi-fi on your Windows 11. This will also teach you how can you reset wi-fi again.
Microsoft has made it easy to access Windows setting in the operating system. You will analyze some changes in the settings of Windows 11 compared to Windows 10.
In this article, you will find the answer to these questions:
- Disable Wi-Fi in Windows 11
- Enable Wi-Fi in Windows 11
- Reset Wi-Fi in Windows 11
Disable Wi-Fi in Windows 11
If you want to disable Wi-Fi in Wi
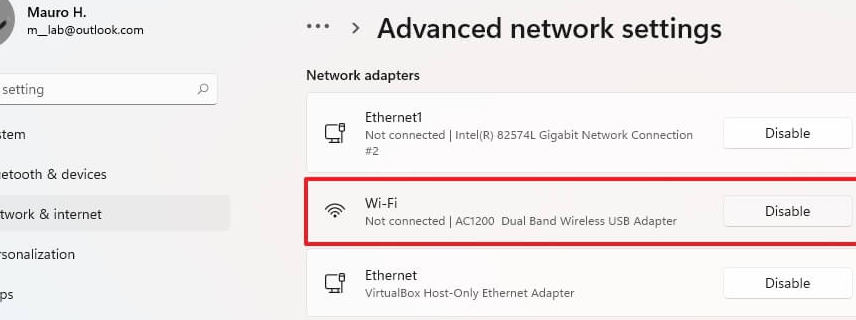
Windows 11 then follows these simple steps;
- Click Start button
- Open the Setting Menu
- Select the Network and Internet option
- Then click on the Advanced network settings
- Click then disable
Wi-Fi will be disabled on your Windows 11.
Enable Wi-Fi in Windows 11
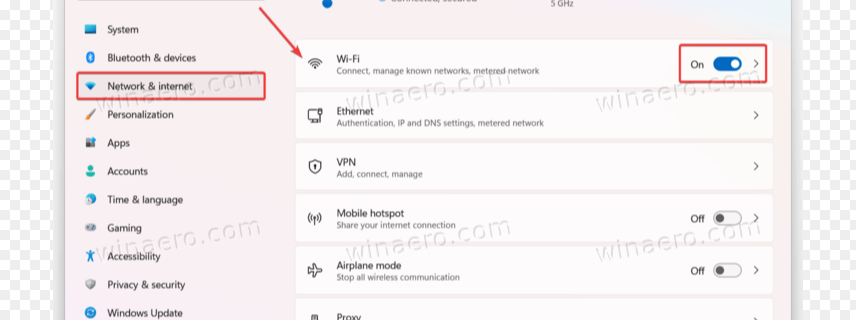
If you want to enable Wi-Fi again then follow these steps
- Click the ( Win + l ) keys together. It will open the setting app
- Press the Network and Internet option
- Then press enable button, next to the Wi-Fi
Reset Wi-Fi in Windows 11
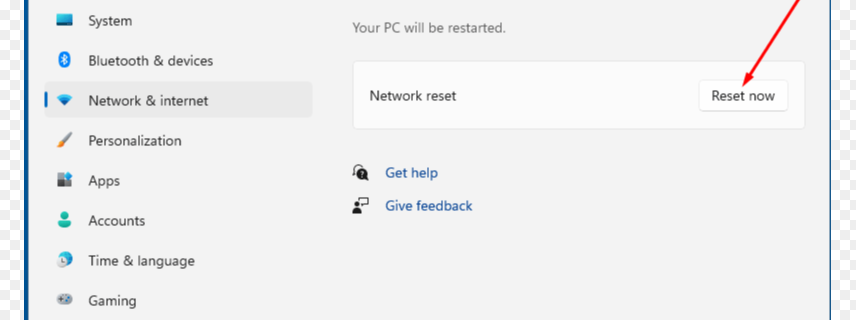
If you have a slow Wi-Fi connection or other types of problems with Wi-Fi then reset the Wi-Fi network in your Windows 11.
- Go to Start or you can press ( Win + l ) keys to open the settings
- Select the Network and Internet option.
- Click on the Advanced network setting to view all network Adaptor
- Click on the Reset now button
- You have to click on the Yes button to Reset your network
- Then restart your Windows 11 and check your internet issues have been resolved.
If you are still facing the problem, of connecting to a Wi-Fi network, then there are a few points you have to check first.
- Check your Password: Wi-Fi doesn’t work properly due to an incorrect password. So check your password again.
- Wi-Fi hardware turned on: Make sure that Wi-Fi hardware is on.
- Some Wi-Fi requires a login: When we use Wi-Fi in a public place (like a mall or hotel)so we need to log in to use it.
If you still have that problem then restart your Windows 11.
I hope, with this article, I could help you to resolve your Wi-Fi problems. Let me know in the comments. And if you want to know an interesting feature of Windows 11 then click here.





